Вопросы и ответы
-
Информация о текущем счете
- Как узнать скорость доступа в Интернет по текущему тарифному плану
С данной информацией можно ознакомиться на сайте в разделе Интернет или Архив тарифов
- Как узнать баланс счета/Есть ли долг на счету
Информацию о состоянии баланса можно узнать в своем Личном кабинете https://my.a1.by («Интернет для дома и офиса»)
Корпоративные клиенты А1 с лицевыми счетами 0002хххххх получить информацию о состоянии счета могут в контакт-центре по тел. 150. - Как узнать логин и пароль от услуги
Клиенты, у которых есть доступ в Личный кабинет https://my.a1.by («Интернет для дома и офиса»), информацию о логинах от услуг могут получить в Личном кабинете: Операции с ТП и услугами -> Услуги -> Показать все.
Пароли для просмотра недоступны. Их можно выслать на электронную почту или по СМС: https://my.a1.by -> Операции с ТП и услугами -> Пароли -> Показать все.
Изменить электронный ящик или телефон для получения пароля можно в разделе Уведомления: https://my.a1.by -> Операции с ТП и услугами -> Уведомления.Информацию по логинам и паролям корпоративные клиенты фиксированной связи могут получить по заявлению на фирменном бланке предприятия (см. раздел Заявления), отправленному с авторизованного адреса (электронный адрес доставки счета) на адрес legal@A1.by.
- Как узнать скорость доступа в Интернет по текущему тарифному плану
-
Счета-акты
- Как я могу получить счет-акт с остатками
1. Счет-акт можно посмотреть в Личном кабинете: https://my.a1.by -> Счета и платежи -> Загрузить счет по ссылке.
2. Счет-акт можно выслать на электронный ящик: https://my.a1.by -> Счета и платежи -> Заказать счет на E-mail.Счета-акты за услуги связи отправляются на электронный ящик клиента, указанный в договоре, в первых числах месяца.
- Как можно отправить счета-акты на другой электронный ящик
Для этого Вам потребуется зайти в Личный кабинет https://my.a1.by. Открыть раздел Персональная информация, далее проверить, чтобы Текущий способ доставки совпадал с вариантом E-mail: PDF.
Нажать на кнопку Изменить, отметить E-mail -> Далее -> Изменить текущий e-mail.Изменить электронный ящик, указанный в договоре, можно также по заявлению, оформленному на фирменном бланке предприятия, заверенному подписью и печатью. Заявление присылайте с авторизованного адреса (электронный адрес доставки счета) на адрес legal@a1.by.
- Где указанно, что допускается использование факсимильной печати
Согласно п. 8.3 документа "Порядок оказания услуг. Общие условия предоставления услуг", при заключении, изменении, исполнении договора на оказание услуг допускается использование оператором факсимильного воспроизведения подписи с помощью средств механического или иного копирования, электронно-цифровой подписи либо иного аналога собственноручной подписи уполномоченных лиц оператора.
С Порядком оказания услуг Вы можете ознакомиться в разделе Клиентам.
- Как я могу получить счет-акт с остатками
-
Личный кабинет
- Как зайти в Личный кабинет
Личный кабинет для клиентов расположен здесь. Для входа введите номер лицевого счета и пароль, которые выдавались при подключении.
- Как в личном кабинете просмотреть объем израсходованного трафика
Данная информация содержится в Личном кабинете, в разделе "Статистика". Информация доступна за последние три месяца.
- Как зайти в Личный кабинет
-
Дополнительные услуги
- Как подключить статический IP-адрес
Для этого Вам необходимо прислать заявление «На добавление статического ip-адреса», оформленное на фирменном бланке предприятия и заверенное подписью и печатью. В данном заявлении необходимо указать логин, к которому будет добавлена услуга. Заявление необходимо отправить с авторизованного адреса (электронный адрес доставки счета) на адрес legal@A1.by.
Стоимость и порядок добавления статического ip описаны в разеделе Дополнительные услуги.
- Как можно получить детализированную статистику
Детализированная статистика предоставляется только за 5 дней календарного месяца. Генерирование материала занимает 4-5 рабочих дней. Клиент сам расшифровывает данные статистики, с помощью приложенного к ней пояснения.
Чтобы получить детализированную статистику, необходимо написать заявление с указанием периода, за который нужны данные, и адреса электронной почты, на который будет отправлен результат. Заявление необходимо направить на e-mail legal@A1.by.
- Как подключить/отключить услугу
Для этого Вам необходимо отправить заявление, с указанием услуги, которую Вы хотите отключить или подключить.
Заявление должно быть оформлено на фирменном бланке предприятия, заверенное подписью и печатью. Заявление необходимо отправить с авторизованного адреса (электронный адрес доставки счета) на адрес legal@A1.by.
Образец заявления находится в разделе Клиентам - Заявления.
- Как можно переоформить договор
Первоначальному клиенту необходимо заполнить заявление «Переоформление договора» стандартного образца: Клиентам - Заявления (оформить на фирменном бланке организации и заверить подписью и печатью) и передать его в компанию. При наличии оборудования А1 в пользовании просим обратиться в контакт-центр по тел. 150.
Новому клиенту следует посетить Магазин А1 для подписания необходимых документов (регистрационной формы к договору, накладных на оборудование и т.д.). Перечень документов, предъявляемых юридическим лицом, зависит от того, заключен ли уже с ним договор об оказании услуг по сети фиксированной связи А1. Дополнительная информация – по телефону 150, звонок бесплатный из сети любого белорусского оператора. Обязательным условием для переоформления договора является положительный баланс.
- Как перенести услуги при переезде
Для переподключения услуги Интернета заявление необходимо отправить с авторизованного адреса (электронный адрес доставки счета) на адрес legal@A1.by.
Заявление должно быть оформлено на фирменном бланке, и заверено подписью и печатью. Образец заявления смотрите в разделе Клиентам - Заявления.
- Как подключить статический IP-адрес
-
Контакты
- Какой у А1 почтовый адрес
Почтовый адрес Унитарного предприятия «А1»
220030, г. Минск, ул. Интернациональная, 36-2.
Полную информацию смотрите в разделе Контакты. - Как узнать банковские реквизиты для оплаты
Унитарное предприятие «А1»
УНП 101528843, ОКПО 37522963
«Приорбанк» ОАО г. Минск, ЦБУ 115, г. Минск, ул. Кропоткина, 91, BIC PJCBBY2X
Р/С в BYN (за услуги связи): BY87 PJCB 3012 0002 4110 1000 0933Полную информацию смотрите в разделе Контакты.
- Какой у А1 почтовый адрес
-
Оплата
- До какого числа нужно оплатить, чтобы не отключили услуги
Оплата по счету-акту, выставленному в первых числах месяца, должна быть произведена до 15-го числа месяца.
- Можно ли оплачивать услуги оператора наличными
Оплату можно произвести наличными в любом отделении банка. В графе "Плательщик" необходимо указывать наименование юридического лица.
Для зачисления оплаты необходимо отправить заявление и копию квитанции с авторизованного адреса (электронный адрес доставки счета) на адрес legal@A1.by.
- Каковы сроки зачисления денежных средств на счет
При оплате через клиент-банк платеж зачисляется на следующий день после обеда. При оплате наличными деньгами через кассу, платеж зачисляется в течение трех рабочих дней с момента предоставления квитанции об оплате.
- Реквизиты для оплаты услуг фиксированной связи
Важно! Юридические лица могут оплачивать услуги только со своего расчетного счета.
Унитарное предприятие «A1»
УНП 101528843, ОКПО 37522963
«Приорбанк» ОАО г. Минск, ЦБУ 115, г. Минск, ул. Кропоткина, 91, BIC PJCBBY2Xрасчетный счет:
• для клиентов из любого города с лицевыми счетами 0002xxxxx:
- BY87 PJCB 3012 0002 4110 1000 0933 для оплаты за услуги связи,
- BY05 PJCB 3012 0002 4110 0000 0933 для оплаты за оборудование• для всех клиентов с другими лицевыми счетами:
- BY87 PJCB 3012 0002 4110 1000 0933* в том числе, ранее заключивших договор с ОДО "Айчына Плюс", ООО «Белинфонет» и др.
- До какого числа нужно оплатить, чтобы не отключили услуги
-
Оборудование
- Инструкция по настройке TP-Link TL-WR850 - DHCP, Wi-Fi
Настройка маршрутизатора TP-Link при типе авторизации IPoE (DHCP):
1. Сначала нужно настроить сетевую карту вашего компьютера, как показано в инструкции здесь.
2. Чтобы зайти в конфигуратор маршрутизатора, набираем в адресной строке вашего интернет- браузера (Chrome, Mozilla Firefox, Opera, и т.д.) адрес 192.168.0.1 и нажмите кнопку Отправить. Появится окно с запросом на создание нового пароля. В поле Новый пароль вводим admin. В поле Подтвердите пароль также вводим admin. Нажимаем кнопку Приступим к работе.
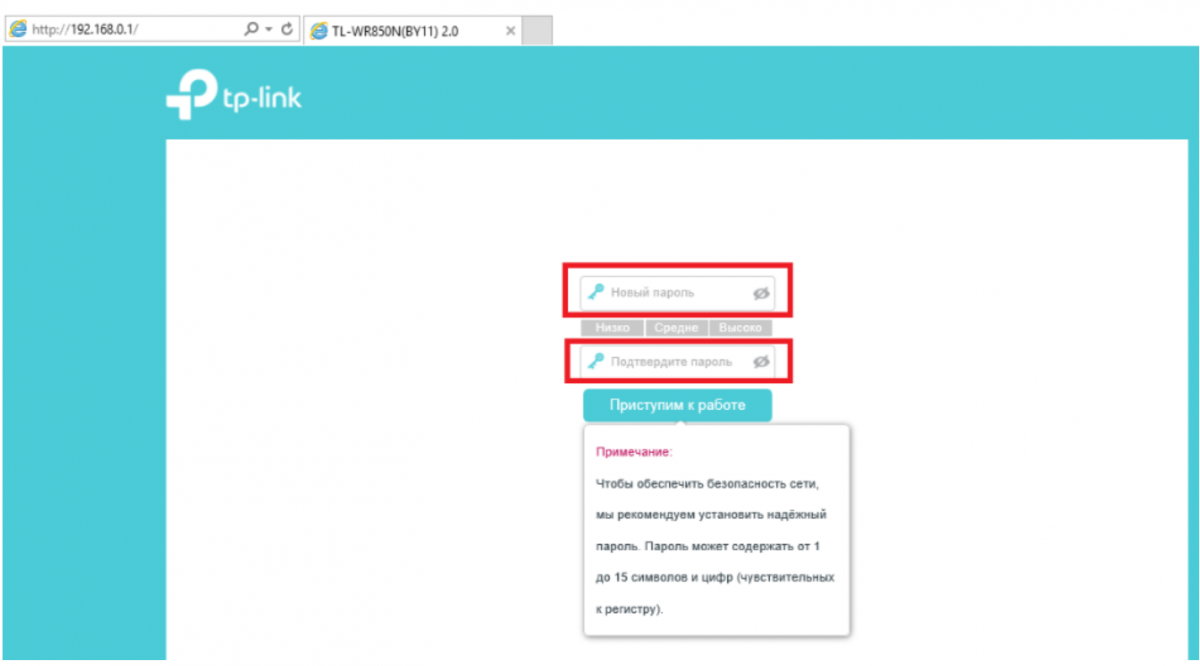
Внимание! Если ранее этот пункт уже был Вами настроен, то введите пароль для входа в конфигуратор. Если пароль забыт/утерян, то произведите сброс настроек маршрутизатора до заводских параметров, путем нажатия кнопки RESET на корпусе маршрутизатора и удерживая ее 5-10 секунд. После сброса настроек выполните 2 пункт.
3. Теперь приступаем к настройке маршрутизатора. Для этого заходим в раздел в верхнем ряду «Основные настройки». Далее в меню слева выберите пункт «Интернет». Параметры выставляем как на скриншоте: - Тип Интернет подключения: Динамический IP адрес. После этого нажмите кнопку «Сохранить». После сохранения настроек проверьте доступ в Интернет.
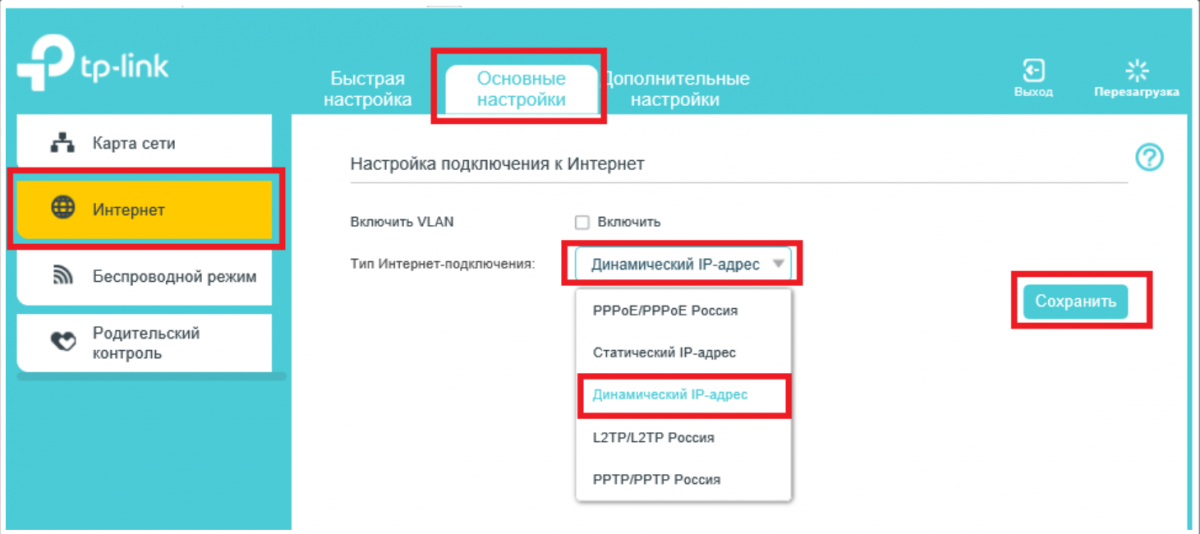
На этом настройка маршрутизатора завершена!
Если Вы хотите настроить Wi-Fi, то его настройку на маршрутизаторах TP-Link можно посмотреть ниже.
Настройка Wi-Fi на маршрутизаторе TP-Link
Для настройки Wi-Fi на маршрутизаторе заходим в раздел сверху «Дополнительные настройки», затем в меню слева заходим в раздел «Беспроводной режим» и выбираем подраздел «Настройки беспроводного режима».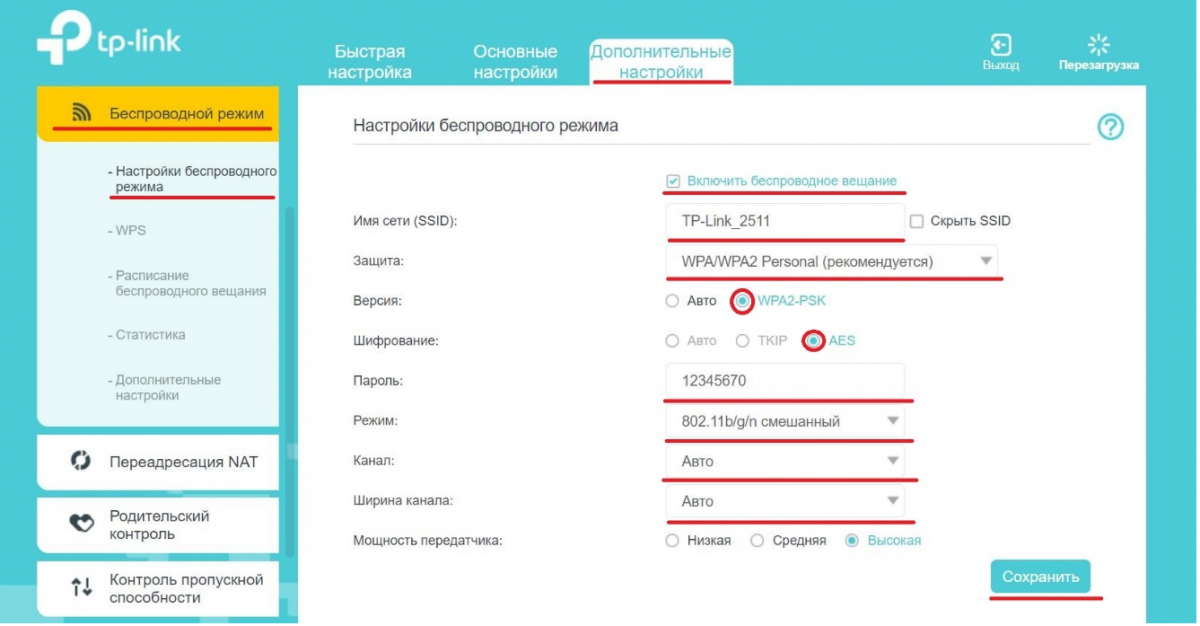
Выставляем параметры как на рисунке:
- Ставим галочку в пункте «Включить беспроводное вещание»;
- в поле Имя сети (SSID) пишем название для Вашей беспроводной сети;
- Защита выставляем WPA/WPA2 Personal;
- Версия выставляем WPA2-PSK;
- Шифрование выставляем AES;
- В поле Пароль вводим ключ доступа к Вашей беспроводной сети, который придумаете и будете знать только Вы (минимум 8 символов).
Внимание! Ключ 12345678 указан в качестве примера.
- Режим выставляем 802.1b/g/n смешанный;
- Канал выставляем Авто;
- Ширина канала выставляем Авто.
Нажимаем кнопку «Сохранить».На этом настройка Wi-Fi на маршрутизаторе TP-Link закончена!
- Рекомендации по исправлению проблем (не работает интернет)
Проверьте состояние Вашего лицевого счета. Статус должны быть Активный.
Для этого зайдите в Личный кабинет https://my.a1.by (вкладка «Интернет для дома и офиса») и проверьте статус Вашего подключения.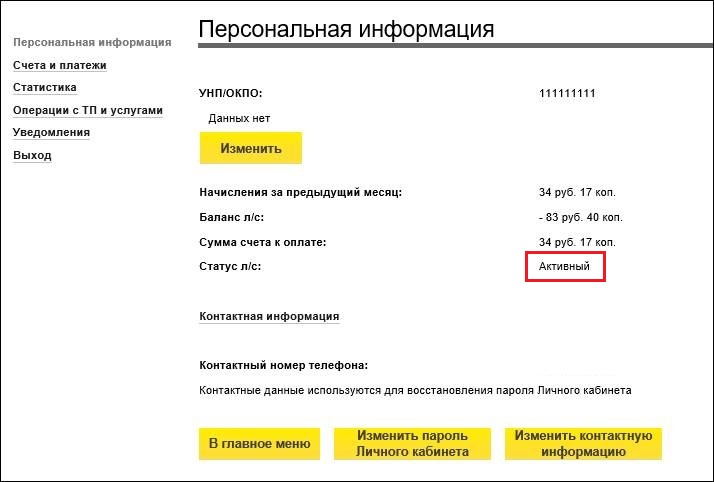
Если услуги имеют статус, отличный от Активный, обратитесь за консультацией в контакт-центр по тел. 150, если услуга оплачена и активна, переходите к следующему пункту. Если Личный кабинет не открывается, также переходите к следующему пункту.
1. Не работает интернет с использованием ONU-терминала. GPON.
Проверьте как горят индикаторы на этом устройстве:
• Индикатор LOS на ONU горит красным цветом – это говорит о проблеме подключения оптического кабеля от провайдера в Ваше устройство ONU. Попробуйте аккуратно, не повреждая его, переподключить. Перезагрузите оборудование.
• Индикатор PON на ONU моргает зеленым цветом – перезагрузите устройство.
Если рекомендации не помогли, рекомендуем обратиться в техническую поддержку (ниже в конце статьи).2. Если на устройстве ONU горит индикатор PON зеленым цветом, но не работает интернет с использованием маршрутизатора либо у вас тип подключения Ethernet и в наличии только маршрутизатор:
Шаг 1. Проверяем, какие индикаторы горят на маршрутизаторе:
1. Не горит ни один индикатор
Возможные причины
• Маршрутизатор не подключен в розетку или розетка не работает.
Проверьте подключение маршрутизатора в электросеть. Попробуйте подключить его в другую розетку.
• Сгорел блок питания или сгорел сам маршрутизатор.
В таком случае Вам необходимо обратиться в Сервисный центр производителя Вашего маршрутизатора.Внимание! Если маршрутизатор Вы получили в пользование от Оператора, по вопросу замены обратитесь в техническую поддержку (ниже в конце статьи).
2. Не горит индикатор Internet
Возможные причины
• Кабель, который заведен в Вашу квартиру, не подключен в WAN-порт маршрутизатора. Обычно он отличается от остальных по цвету.Внимание! На маршрутизаторах TP-Link это синий порт. Обозначается он в виде планеты с орбитой
 .
.
Проверьте, чтобы кабель был подключен в WAN порт Вашего маршрутизатора. Попробуйте его отключить от маршрутизатора и подключить обратно.
• возможно, сбились настройки на Вашем маршрутизаторе. Необходимо проверить его настройки согласно инструкциям. Про настройки можно прочитать здесь.
• Если ошибок по настройкам нет, и кабель Оператора А1 подключен в WAN-порт маршрутизатора, обратитесь в службу техническую поддержку (ниже в конце статьи).3. Горит индикатор Internet, но индикатор Wi-Fi не горит, либо в списке доступных сетей нет вашей
Внимание! Данный пункт актуален для пользователей, подключающихся к маршрутизатору по Wi-Fi. Если Вы подключаетесь к маршрутизатору по кабелю, переходите сразу к пункту 4.
Индикатор Wi-Fi в маршрутизаторах обычно обозначается в виде трех последовательных дуг .
.
• Если не горит индикатор Wi-Fi, это значит, что Wi-Fi выключен в настройках маршрутизатора. Проверить настройки Wi-Fi в маршрутизаторе Вы можете здесь.
• Если в списке доступных сетей нет только Вашей Wi-Fi сети, то это может означать следующее:
- Настройки маршрутизатора сбились на заводские и название Вашей Wi-Fi сети изменилось на стандартное. В таком случае необходимо настроить маршрутизатор заново. Настройки Wi-Fi для Вашего маршрутизатора можно узнать здесь.
- Выключено вещание Вашей Wi-Fi сети в маршрутизаторе. Как включить, можно узнать в инструкции по настройке Wi-Fi для Вашего маршрутизатора.
- Произошел технический сбой в маршрутизаторе. Рекомендуем обновить его программное обеспечение. Для этого Вам необходимо обратиться в Сервисный центр производителя Вашего маршрутизатора.Внимание! Если маршрутизатор Вы получили в пользование от Оператора A1, по вопросу обновления ПО обратитесь в службу техническую поддержку (ниже в конце статьи).
• Если в списке доступных сетей нет ни одной Wi-Fi сети, то это может означать следующее:
- Отключен Wi-Fi адаптер на Вашем компьютере. Как включить Wi-Fi адаптер на Вашем компьютере, можно узнать в документации к Вашему компьютеру;
- Слетели драйвера на Wi-Fi адаптер, установленный в Вашем компьютере. Для восстановления драйверов Wi-Fi адаптера, обратитесь в Сервисный центр.Внимание! A1 осуществляет на платной основе установку драйверов. Для консультации по этому вопросу обратитесь в контакт-центр по тел. 150.
4. Горит индикатор Internet, но не горит индикатор LAN
Обычно маршрутизатор имеет четыре LAN порта. На каждый порт выведен отдельный индикатор на Вашем маршрутизаторе.Внимание! На маршрутизаторах TP-Link они обозначаются мониторами, в центре которых указана нумерация LAN портов

Возможные причины
• Не включена сетевая карта на Вашем компьютере.
Проверьте состояние Подключения по локальной сети на компьютере. Настройки сетевой карты Вы можете узнать здесь.
• Не подключен кабель от Вашего компьютера к маршрутизатору. Проверьте соединение. Попробуйте отключить кабель со стороны компьютера и со стороны маршрутизатора и подключить его обратно.
• Поврежден кабель от маршрутизатора до Вашего компьютера. Проверьте, есть ли видимые повреждения в кабеле. Если Вы нашли повреждение, то обратитесь в службу технической поддержки (любым способом, описанном выше) для восстановления кабеля.
• Сгорела сетевая карта в Вашем компьютере. Попробуйте подключить кабель в другой компьютер. Если индикатор загорится, то обратитесь в Сервисный центр для ремонта Вашего компьютера.
• Если все выше перечисленное Вам не помогло, то, скорее всего, сгорел LAN-порт на Вашем маршрутизаторе. Если в маршрутизаторе есть другие свободные LAN порты, то можно попробовать подключится в один из них. Если индикатор не загорится, то для ремонта маршрутизатора нужно обратиться в Сервисный центр производителя Вашего маршрутизатора.Внимание! Если маршрутизатор Вы получили в пользование от Оператора, то по вопросу замены обратитесь в техническую поддержку (ниже в конеце статьи).
5. Все вышеперечисленные индикаторы горят, но интернет не работает
Если горят индикаторы Internet, LAN или Wi-Fi (если Вы подключены по Wi-Fi), но при этом у Вас не работает интернет, проверьте настройки сетевой карты на Вашем компьютере. Посмотреть, как должна быть настроена сетевая карта, можно здесь.Внимание! Если Вы подключены к маршрутизатору по Wi-Fi, то проверьте, чтобы Вы были подключены именно к Вашей сети Wi-Fi. Также проверьте настройки Вашего беспроводного адаптера. Он настраивается так же, как и сетевая карта.
6. Все настроено верно, но интернет не работает
Проверяем связь с маршрутизатором. Для этого на компьютере нажимаем сочетание двух клавиш Win» + «R.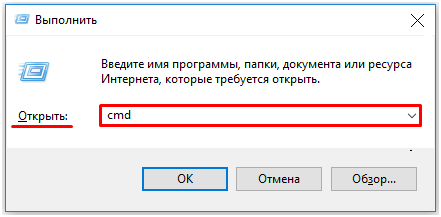
В появившемся окне пишем команду cmd.
В окне командной строки вводим команду ping 192.168.1.1. Нажимаем клавишу Enter. Если у вас маршрутизатор с другим адресом, например, 10.0.0.2, то после команды ping нужно вводить не 192.168.1.1, а 10.0.0.2. Как узнать IP-адрес Вашего маршрутизатора, смотрите здесь.
Если связь с маршрутизатором есть, Вы увидите «ответы» от Вашего маршрутизатора, как показано на картинке.
Если же связи нет, то в окне появятся сообщения Превышен интервал ожидания для запроса или Заданный узел недоступен. В этом случае нужно попробовать сбросить маршрутизатор на заводские настройки. Для этого нажмите на втопленную кнопку Reset на 8-10 секунд. После этого необходимо повторно проверить связь с маршрутизатором, запуская команду ping 192.168.1.1.
- Если связь восстановилась, то маршрутизатор необходимо настроить заново. Настройки смотрите здесь.
- Если связь не восстановилась, то необходимо повторно выполнить действии описанные в пунктах 4 и 5.7. Не открывается «Личный кабинет»
Итак связь с маршрутизатором у нас есть, горят все необходимые индикаторы, как будто Интернет работает. При этом интернет не работает и Личный кабинет не открывается.
• Проверьте прописание наших DNS-серверов согласно Техническим параметрам на сетевой карте Вашего ПК. Про настройку сетевой карты можно почитать здесь.
• Если DNS-сервера прописаны правильно, но сайт по-прежнему не открывается, можно попробовать очистить кэш DNS.
Для этого на компьютере нажимаем сочетание двух клавиш Win + R. В появившемся окне пишем команду cmd.
Далее в окне командной строки вводим команду ipconfig(пробел)/flushdns и нажимаем Enter.
Проверяем связь с DNS-сервером при помощи той же команды ping. В окне командной строки (см. пункт 6) вводим команду ping 213.184.225.37 и нажимаем клавишу Enter. Смотрим, приходят ли «ответы» от DNS-сервера.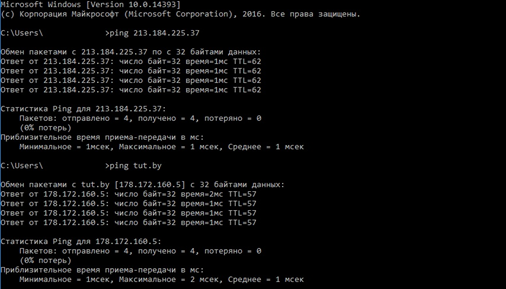
Если ответы есть, то здесь же вводим следующую команду для проверки связи с каким-нибудь сайтом. Например, ping onliner.by и нажимаем клавишу Enter. Если ответов от ping onliner.by нет или в окне пишет «При проверке связи не удалось обнаружить узел onliner.by», то вводим ping 178.172.160.5. Если ответы есть и адреса DNS-серверов прописаны корректно, то, скорее всего, у Вас некорректно функционирует служба DNS-клиент на компьютере. В таком случае необходимл исправить работу данной службы либо самостоятельно, либо обратиться в сервисный центр.
Шаг 3. Если ни один из способов не помог Вам получить доступ в интернет, обратитесь в службу технической техническую поддержку (ниже в конеце статьи).
Обратиться в техническую поддержку можно одним из способов:
а) через портал технической поддержки, где можно следить за изменениями статусов Ваших заявок.Важно! Если ранее Вы уже писали нам на эл. адрес otp@a1.by, то при первой авторизации на портале Вам необходимо задать новый пароль, нажав кнопку "Забыли пароль?". Если ранее Вы не обращались, то необходимо пройти регистрацию, нажав кнопку "Регистрация аккаунта.
б)написать нам на электронную почту тех. Поддержки otp@a1.by.
в) Обратиться к нам через приложение Мой А1: Еще – Заявка. Тех. Поддержка.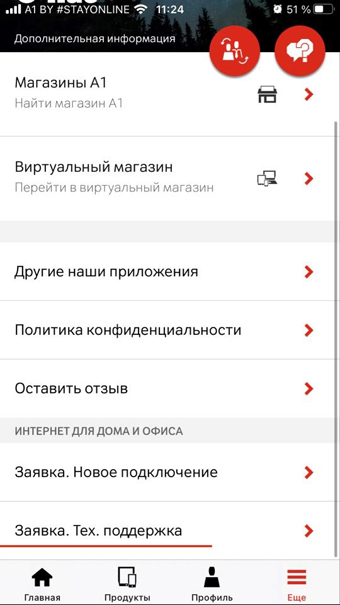
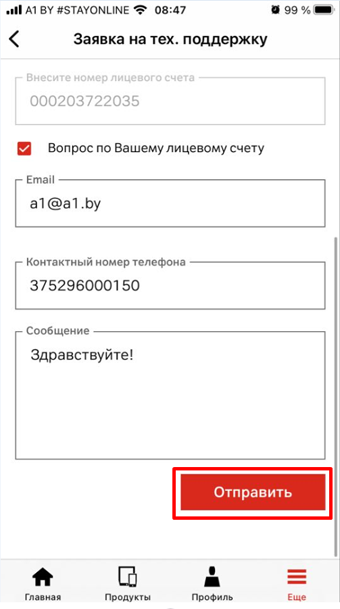
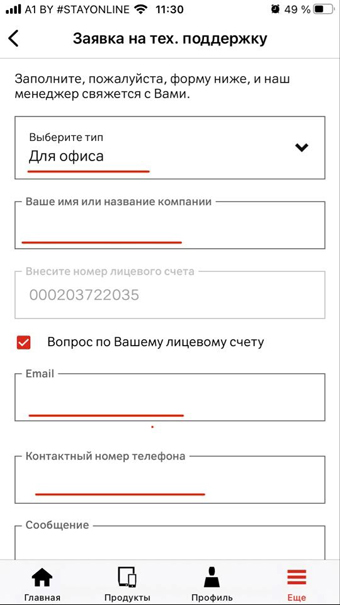
Заполните все поля.
При любом из способов обращения укажите в заявке следующие данные:Адрес подключения Наименование организации В чем Ваш вопрос Когда возникла ситуация Какие действия выполняли для решения Контактный номер и ФИО - Если сломалось оборудование, выданное в пользование оператором, куда обращаться
В случае поломки выданного в пользование оператором оборудования, его возможно заменить. Для этого необходимо явиться в офис компании по адресу Минск, ул. Мельникайте, 14, при себе иметь возвратную накладную, оформленную текущем месяцем, копию приказа о назначении директора, либо доверенность на выдачу материальных ценностей, полный комплект оборудования.
- Какие документы необходимо иметь при возврате модема
При возврате модема необходимо иметь при себе возвратную накладную, оформленную текущим месяцем, копию приказа о назначении директора, либо доверенность на выдачу материальных ценностей, полный комплект оборудования.
- Инструкция по настройке маршрутизируемого блока статических IP-адресов
Услуга Статический IP-адрес предоставляется юридическим лицам, как в офисах Бизнес-центров, так и в офисах жилых домов (квартир).
Кроме подключения основного статического IP-адреса, Вы можете подключить дополнительные IP-адреса. Дополнительные IP-адреса назначаются блоками по 4 адреса, т.е. 4, 8, 16, 32, 64.
Возьмем для примера следующую схему (адресация взята для примера).
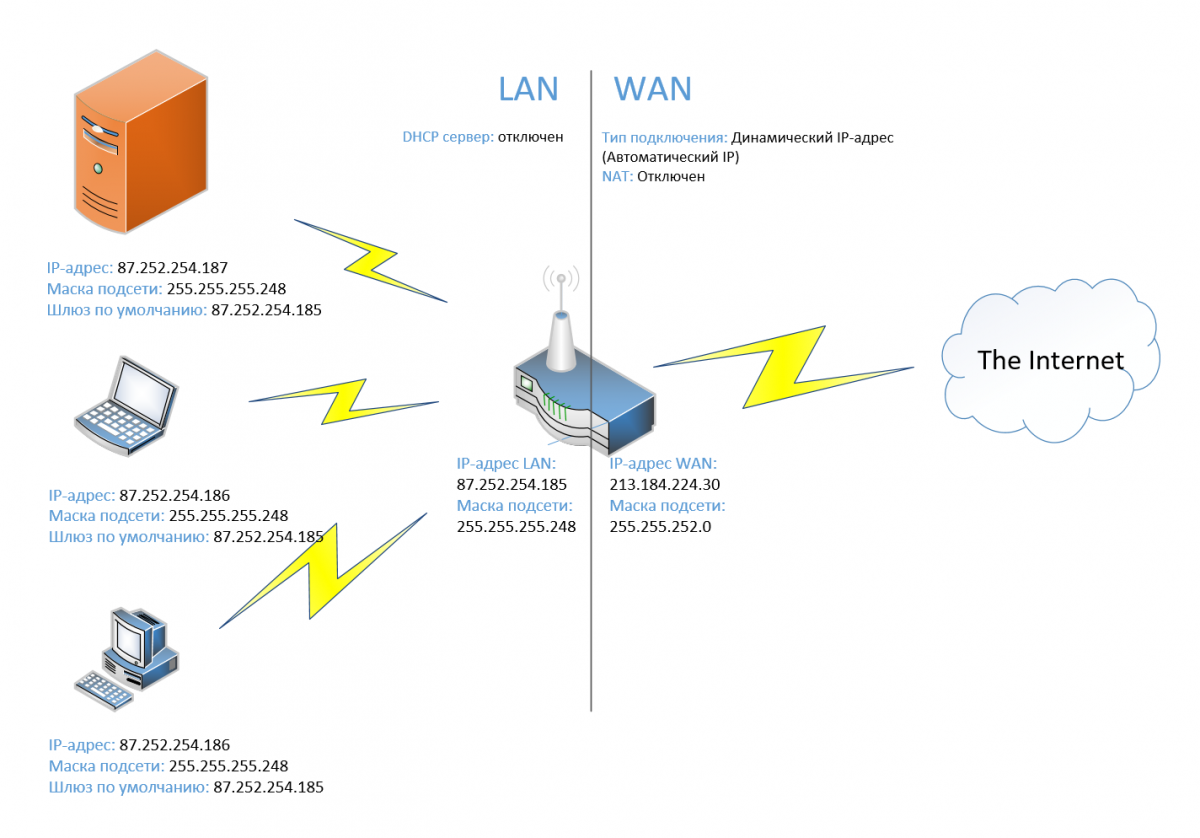 Далее мы рассмотрим пример схемы организации доступа к ПК по внешнему статическому IP-адресу.
Далее мы рассмотрим пример схемы организации доступа к ПК по внешнему статическому IP-адресу.Схема организации доступа к ПК по внешнему ip-адресу
Для организации доступа к ПК по внешнему (белому, публичному) IP-адресу необходимо иметь блок статических IP- адресов, который является дополнительной услугой и предоставляется только юридическим лицам. Напоминаем, блок подключается дополнительно к основному статическому IP-адресу. Подключается блок также как и услуга «Статический IP-адрес», об этом Вы можете узнать здесь.
Для примера возьмём следующую подсеть 87.252.254.184/29.
Рассчитаем адреса, которые можно использовать (для этого можно использовать онлайн IP-калькулятор, который можно найти в сети Интернет):
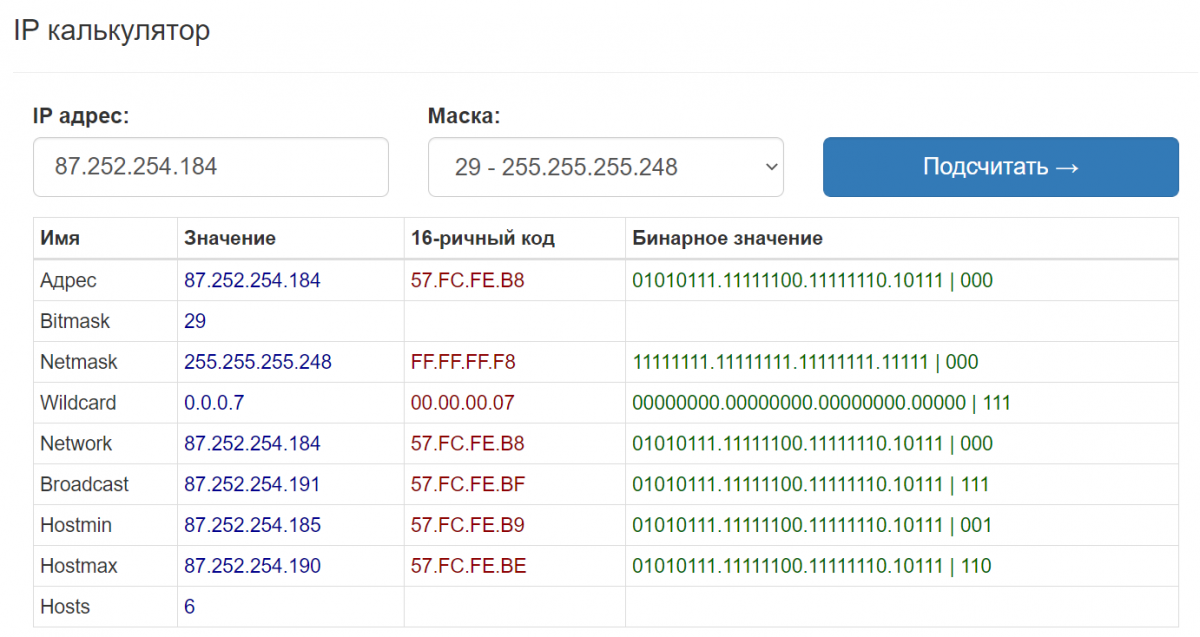 Address: 87.252.254.184
Address: 87.252.254.184
Netmask: 255.255.255.248 = 29
Wildcard: 0.0.0.7
Network: 87.252.254.184/29
Broadcast: 87.252.254.191
HostMin: 87.252.254.185
HostMax: 87.252.254.190
Hosts/Net: 6Из этого следует, что в сети можно использовать следующие адреса: 87.252.254.185, 87.252.254.186, 87.252.254.187, 87.252.254.188, 87.252.254.189, 87.252.254.190.
Далее мы рассмотрим пример настройки на маршрутизаторе.
1. На WAN-интерфейс модема/маршрутизатора автоматически присваивается основной статический IP-адрес от услуги (например, 213.184.224.30). Пример настройки WAN-интерфейса маршрутизатора TP-Link 840 на рисунке. Тип подключения выбираем «Динамический IP-адрес» и нажимаем сохранить. После авторизации на WAN-интерфейсе будет отображен IP-адрес (например, 213.184.224.30), Маска подсети (например, 255.255.252.0), Шлюз (например, 213.184.224.1).
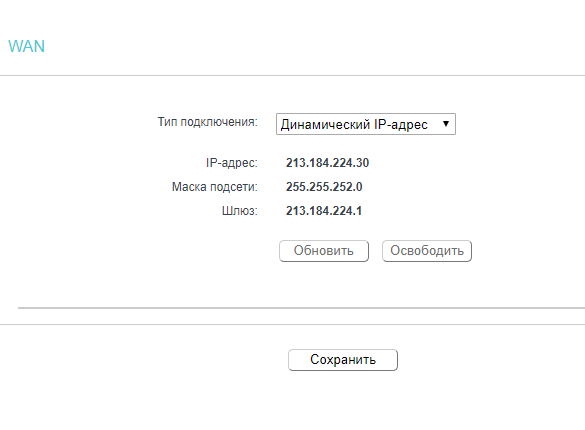
Аналогичным образом настраивается и на других SOHO-маршрутизаторах, для примера возьмем D-Link DIR-615.
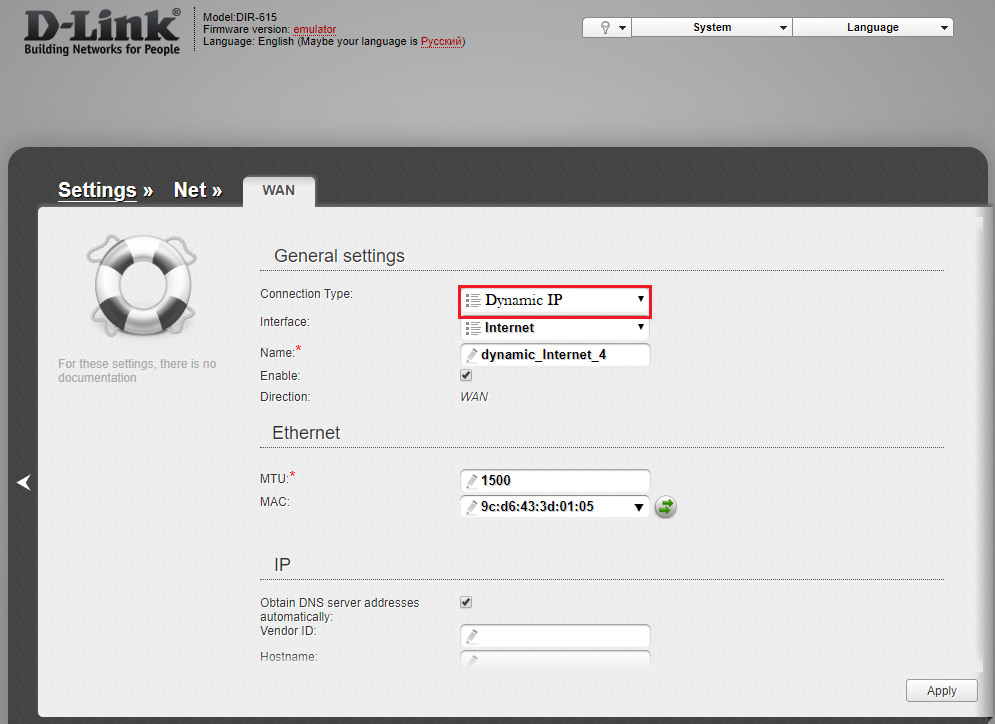
В данном случае мы еще не нажали Apply, чтобы запрос ушел на авторизацию, поэтому и не видно получение IP-адреса.
Отключаем NAT
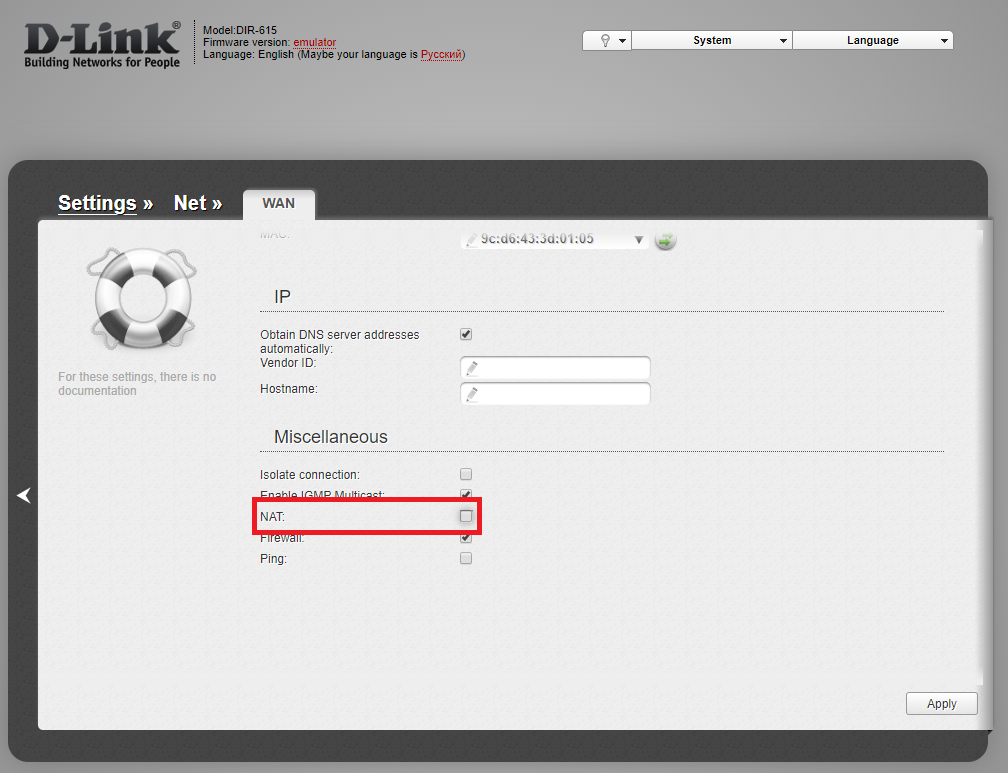
Обратим Ваше внимание на то, что на некоторых моделях TP-link NAT не отключается. Уточнить он наличии такой возможности можно у производителя. Поэтому использовать маршрутизаторы TP-Link для настройки блока статических IP-адресов не рекомендуется.
2. Переходим к настройке LAN-интерфейса. Так как мы можем использовать 87.252.254.185, 87.252.254.186, 87.252.254.187, 87.252.254.188, 87.252.254.189, 87.252.254.190 IP-адреса, нужно выбрать шлюз по умолчанию.
Обычно для него выбирается или первый (87.252.254.185) или последний хостовой адрес (87.252.254.190), т.к. мы помним, что 87.252.254.184 – Network, а 87.252.254.191 – Broadcast.
В поле «IP Address» указываем шлюз по умолчанию, в нашем случае 87.252.254.185. В поле «Netmask» указываем маску подсети, в нашем случае 255.255.255.248 (аналог /29). Не забываем отключить DHCP server, т.к. блок статических IP-адресов берется клиентом у А1 для назначения вручную на сетевой карте на оконечных устройствах, чтобы не было переназначения адресов в локальной сети. Нажимаем Apply.
3. Теперь Вы можете вручную вписывать оставшиеся адреса на оконечные устройства (PC, Linux/Win server и т.д.). У нас остались адреса: 87.252.254.186, 87.252.254.187, 87.252.254.188, 87.252.254.189, 87.252.254.190.
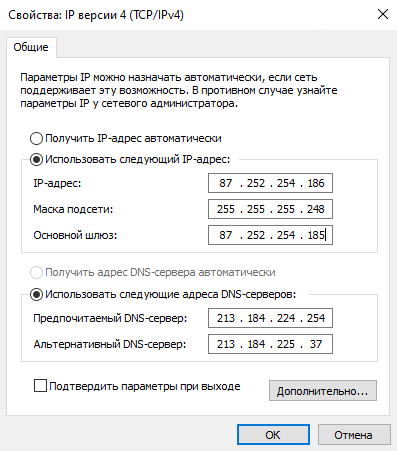
На сетевой карте ПК прописываем свободный адрес из IP-пула (в данном случае вписываем 87.252.254.186), далее маску подсети (255.255.255.248) и основной шлюз (87.252.254.185).
Как зайти в настройки сетевой карты, можно увидеть здесь.
Также прописываем адреса DNS-серверов, узнать их можно из статьи здесь
Внимание!
Обращаем внимание, что данный тип настройки имеет в локальной сети до пять устройств (которые будут использовать адреса: 87.252.254.186, 87.252.254.187, 87.252.254.188, 87.252.254.189, 87.252.254.190), которые имеют доступ в интернет. Однако, если будут еще устройства, то новые устройства не получат «серый (частный) адрес за NAT», т.к. NAT выключен и DHCP сервер отключен.
- Инструкция по настройке TP-Link TL-WR850 - DHCP, Wi-Fi
-
Технические вопросы
- Как узнать адреса DNS серверов оператора
Адреса DNS-серверов
Предпочитаемый Альтернативный Минск 213.184.225.37 213.184.224.254 Брест 91.149.188.18 213.184.225.37 Витебск 91.149.184.18 213.184.225.37 Гомель 213.184.255.20 213.184.225.37 Гродно 91.149.133.18 213.184.225.37 Остальные технические параметры, необходимые для пользования сервисами оператора можно посмотреть здесь.
- Модемы и маршрутизаторы каких марок рекомендует А1
Для подключения по технологиям Ethernet/GPON с Wi-Fi:
TP-Link Archer C5 Есть встроенный свитч на 4 порта Беспроводная сеть до 1200 Мбит/с ZTE H198A Есть встроенный свитч на 4 порта Беспроводная сеть до 900 Мбит/с TP-Link TL-WR850N Есть встроенный свитч на 4 порта Беспроводная сеть до 300 Мбит/с Для подключения по ADSL с Wi-Fi:
TP-Link TD-W8950 Поддерживает только annex А, встроенный свитч на 4 порта, беспроводная сеть до 150 Мбит/с - Как сбросить настройки модема/маршрутизатора на заводские
Чтобы сбросить настройки модема на заводские, необходимо на тыловой части модема найти отверстие, подписанное RESET. В нем находится кнопка, которую необходимо нажать и не отпускать секунд 15 или до тех пор, пока на модеме не замигает лампочка POWER. После этого кнопку можно отпустить – модем загрузится с заводскими настройками. Обычно RESET приходится делать, когда утерян пароль к модему или сбились его настройки.
- Почему могут "слетать" настройки модема/маршрутизатора
Это может быть связано с повреждением flash-памяти в модеме или маршрутизаторе, перегревом устройства, перепадами напряжения и т.д.
В каких единицах Интернет-браузеры и менеджеры закачек показывают скорость передачи данных? Все Интернет-браузеры и менеджеры закачек показывают скорость передачи в килобайтах в секунду.
Данные цифры не отражают на 100% реальную скорость скачки. Данные могут буферизироваться, при этом таймеры запускаются с задержкой, что приводит к неправильным показаниям. Также скорость передачи данных может зависеть от производительности компьютера.
Для перевода Килобайт в Килобиты, можно использовать следующую формулу:
скорость передачи данных (то, что показывает браузер/менеджер закачки) * 8.
- Почему в ADSL скорость передачи данных всегда меньше скорости соединения
При использовании технологии ADSL скорость передачи данных всегда меньше скорости соединения как минимум на 13-15%. Это технологическое ограничение. Оно не зависит ни от провайдера, ни от используемого модема.
В идеальных условиях при скорости соединения 12 Мбит/с можно рассчитывать на максимальную реальную скорость ~ 10 Мбит/с.
В реальности, помимо технологического ограничения, есть еще целый ряд факторов, снижающих скорость передачи. Об этих факторах подробнее здесь.
- Блокирует ли оператор какие-либо порты
По умолчанию в целях клиентской безопасности заблокированы порты 17, 19, 67, 68, 111, 135-139, 161, 445, 520, 1900 и 7547.
Также возможна блокировка 25 порта (порт используемый при отправке почтовых сообщений) по следующим причинам:
- при нарушении "Ограничения на информационный шум (спам)"
- нарушение ограничения может произойти в том числе и из-за наличия вирусных программ на ПК Абонента, а не из-за сознательных действий со стороны Абонента;
- если с IP адреса Абонента за сутки будет отправлено более чем 500 исходящих сообщений без авторизации, используя почтовый сервер провайдера mail.telecom.by;
- если Абонент при работе с электронной почтой использует сторонний почтовый сервер, то 25 порт может быть заблокирован при попадании IP адреса Абонента, с которого осуществлялась отправка сообщений, в международные СПАМ-базы;
- если с IP адреса Абонента за одну минуту будет произведено более 20 соединений со сторонними почтовыми серверами.
- при блокировке 25 порта Абоненту на электронный ящик, указанный при заключении договора, будет отправлено соответствующее информационное сообщение.
- Что такое СПАМ
Спам (англ. spam) — рассылка коммерческой, политической и иной рекламы или иного вида сообщений лицам, не выражавшим желания их получать. Легальность массовой рассылки некоторых видов сообщений, для которых не требуется согласие получателей, может быть закреплена в законодательстве страны. Например, это может касаться сообщений о надвигающихся стихийных бедствиях, массовой мобилизации граждан и т.п. В общепринятом значении термин «спам» в русском языке впервые стал употребляться применительно к рассылке электронных писем.
- Как снизить риск кибератак типа DNS Traffic Amplification
- Как узнать адреса DNS серверов оператора