Не работает интернет (технология GPON, через терминал)
1. Проверяем состояние Вашего лицевого счета.
Для этого зайдите в Личный кабинет (вкладка «Интернет для дома и офиса») и проверьте свой баланс.
Также баланс можно проверить, позвонив в контакт-центр по тел. 150.
- Если баланс отрицательный, то обратитесь в контакт-центр по тел. 150 для дальнейшей консультации.
- Если Личный кабинет не открывается, то переходим к пункту 2.
2. Проверяем, как ведут себя индикаторы на терминале:
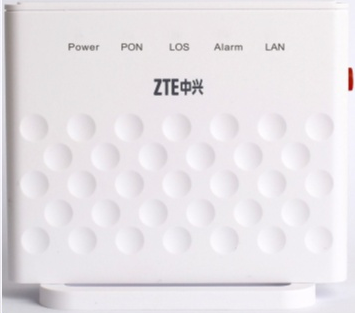
2.1. Не горит ни один индикатор на терминале
Возможные причины
- Терминал не подключен в розетку или розетка не работает. Проверьте подключение терминала в электросеть. Попробуйте подключить его в другую розетку.
- Сгорел блок питания или сгорел сам терминал.
Если терминал Вы получили в пользование от Оператора, по вопросу замены обратитесь в контакт-центр по тел. 150.
2.2. Индикатор PON
- Индикатор PON постоянно горит зеленым цветом – терминал успешно закончил процедуру регистрации на оборудовании Оператора.
- Индикатор PON не горит либо мигает.
Возможные причины:
• Оптический кабель, который заведен в Вашу квартиру, не подключен в PON порт терминала. Обычно он подписан. Если кабель подключен, попробуйте его отключить от терминала и подключить обратно.
Проверьте, нет ли физических повреждений данного кабеля.
• Если индикатор постоянно мигает (более 2-3 минут), устройство по каким-то причинам не может зарегистрировать на оборудовании Оператора.
Перезагружаем устройство, если после данного действия ситуация не изменилась, а кабель Оператора подключен в PON порт терминала и не имеет физических повреждений – обратитесь в службу техподдержки.
2.3. Индикатор LOS
- Индикатор LOS не горит: получаемый оптический сигнал в норме.
- Индикатор LOS постоянно горит красным: оптический модуль PON не подключен (см. п.2.2.)
- Индикатор LOS мигает: мощность получаемого сигнала меньше, чем минимальное пороговое значение приемника, обратитесь в службу техподдержки.
2.4. Индикатор ALARM
- Индикатор ALARM не горит: терминал работает в нормальном режиме, либо не включен.
- Индикатор ALARM постоянно горит: терминал не может загрузиться, либо обнаружены механические неисправности – обратитесь в службу техподдержки.
- Индикатора ALARM мигает: идёт процесс обновления версии ПО терминала.
2.5. Индикатор LAN
Индикатор LAN не горит: терминал выключен, либо отсутствует связь между терминалом и маршрутизатором/ПК.
Возможные причины:
- Поврежден или не подключён кабель между терминалом и маршрутизатором/ПК.
- Если к терминалу подключен маршрутизатор, проверьте включён ли он и горят ли индикаторы на маршрутизаторе. Проверьте, чтобы кабель от терминала был подключен в WAN порт маршрутизатора (чаще всего он выделен цветом и подписан WAN или Internet)
- Если к терминалу подключен Ваш компьютер:
- Не включена сетевая карта на Вашем компьютере. Проверьте состояние «Подключения по локальной сети» на компьютере.
- Не подключен кабель от Вашего компьютера к терминалу. Проверьте соединение. Попробуйте отключить кабель со стороны компьютера и со стороны терминала и подключите его обратно.
- Поврежден кабель от терминала до Вашего компьютера. Проверьте, есть ли видимые повреждения в кабеле. Если Вы нашли повреждение, то обратитесь в службу техподдержки для восстановления кабеля.
- Сгорела сетевая карта в Вашем компьютере. Попробуйте подключить кабель в другой компьютер. Если индикатор загорится, то обратитесь в Сервисный центр для починки Вашего компьютера.
- Если все выше перечисленное Вам не помогло, то, скорее всего, сгорел LAN порт на Вашем терминале.
Индикатор LAN постоянно горит зеленым: к терминалу подключен маршрутизатор или ПК, однако информация через него не передается.
Индикатор LAN мигает: информация передается между терминалом и Вашим устройством.
2.6. Все вышеперечисленные индикаторы находятся в рабочем состоянии (PON и POWER – горят, LOS – не горит, LAN – горит или моргает), но интернет не работает
- Проверьте настройки Вашего маршрутизатора. Посмотреть, как должен быть настроен маршрутизатор, можно здесь
- Проверьте настройки сетевой карты на Вашем компьютере. Посмотреть, как должна быть настроена сетевая карта, можно здесь.
2.7. Все настроено верно, но интернет не работает
Проверяем связь с маршрутизатором. Если маршрутизатор в схеме отсутствует, см. п. 2.8.
Для проверки связи на компьютере нажимаем сочетание двух клавиш«Win» + «R».
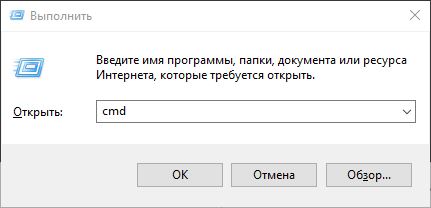
В появившемся окне пишем команду «cmd».
В окне командной строки вводим команду ping 192.168.1.1. Нажимаем клавишу «Enter». Если у вас маршрутизатор с другим адресом, например, 10.0.0.2, то после команды ping нужно вводить не 192.168.1.1, а 10.0.0.2.
Если связь с маршрутизатором есть, Вы увидите «ответы» от Вашего маршрутизатора, как показано на картинке.
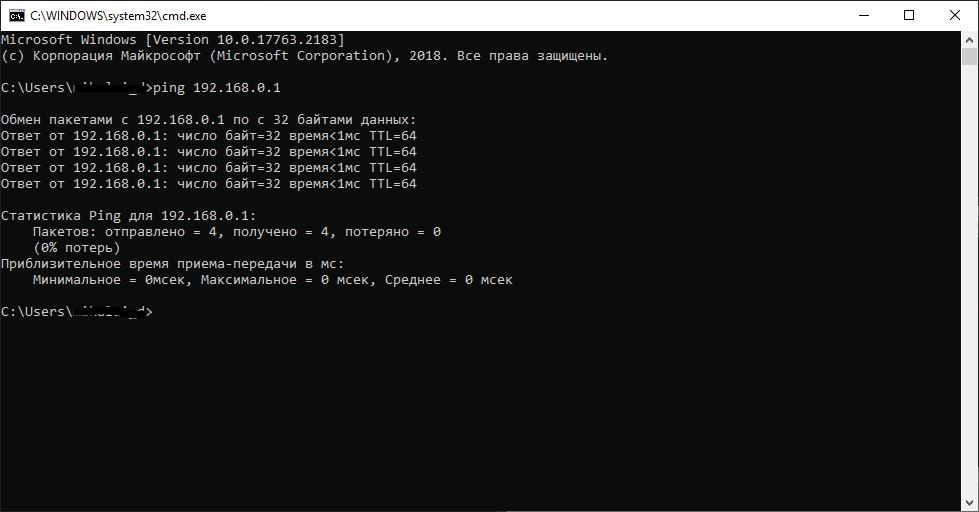
Если же связи нет, то в окне появятся сообщения «Превышен интервал ожидания для запроса» или «Заданный узел недоступен». В этом случае нужно попробовать сбросить маршрутизатор на заводские настройки. Для этого нажмите на утопленную кнопку «Reset» на 8-10 секунд. После этого необходимо повторно проверить связь с маршрутизатором, запуская команду ping 192.168.1.1.
- Если связь восстановилась, то маршрутизатор необходимо настроить заново. Настройки см. здесь.
- Если связь не восстановилась, то необходимо повторно выполнить действии описанные в 2.5.
2.8. Не открывается «Личный кабинет»
Итак связь с терминалом у нас есть, горят все необходимые индикаторы, как будто Интернет работает. При этом интернет не работает и Личный кабинет не открывается.
- Проверьте прописание наших DNS- серверов (см. здесь).
- Если DNS-сервера прописаны правильно, но сайт по-прежнему не открывается, можно попробовать очистить кэш DNS.
Для этого на компьютере нажимаем сочетание двух клавиш «Win» + «R». В появившемся окне пишем команду «cmd».
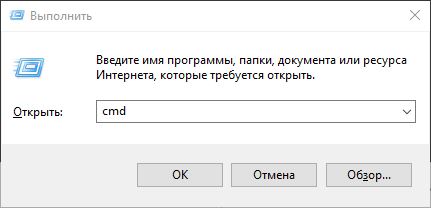
Далее в окне командной строки вводим команду ipconfig<пробел>/flushdns и нажимаем «Enter».
Проверяем связь с DNS-сервером при помощи той же команды ping. В окне командной строки (см. пункт 6) вводим команду ping 213.184.225.254 и нажимаем клавишу «Enter». Смотрим, приходят ли «ответы» от DNS-сервера.
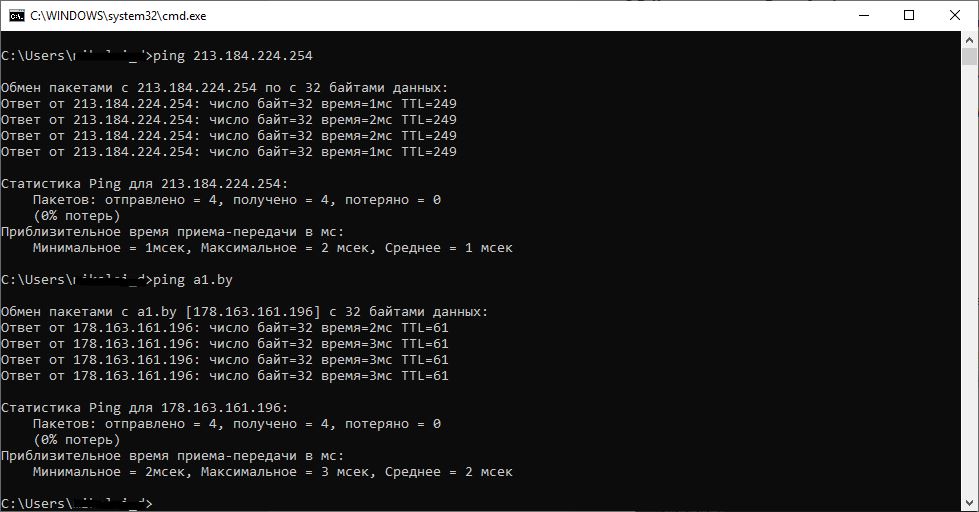
Если ответы есть, то здесь же вводим следующую команду для проверки связи с каким-нибудь сайтом. Например, ping a1.by и нажимаем клавишу «Enter». Если ответов от ping a1.by нет или в окне пишет «При проверке связи не удалось обнаружить узел a1.by», то вводим ping 178.163.161.196. Если ответы есть и адреса DNS-серверов прописаны корректно, то, скорее всего, у Вас некорректно функционирует служба DNS-клиент на компьютере.
Если не один из способов не помог Вам получить доступ в интернет, то обратитесь в службу технической поддержки по тел. 150 или через форму на сайте.